Faire des étiquettes sous Word (1ère partie)
Je vais vous montrer aujourd'hui comment écrire dans un rond en utilisant le logiciel Word. Le mien est une version un peu ancienne, mais je suppose que les plus récentes ne doivent pas beaucoup différées. N'hésitez pas à cliquer sur les photos pour les voir plus grandes.
Donc je veux faire une étiquette.
Je commence par ouvrir une page Word (évidemment !) et je clique sur l'icône "ellipse" pour dessiner mon rond. Pendant que je trace celui-ci, je garde la touche "majuscule" enfoncée, ce qui permet d'avoir les mêmes longueur et largeur.
Pour donner à mon cercle la taille désirée (par exemple celle de mes perfo), je clique sur le rond que je vient de dessiner pour le sélectionner (on sait qu'il est sélectionné quand il y a des petits carrés qui l'entourent), puis, clic droit -> "format de la forme automatique"
J' ouvre l'onglet "taille"
A l'aide des curseurs hauteur et largeur, j'affiche la taille désirée
Là j'ai le rond que je désire, passons au texte. J'ouvre WordArt en cliquant sur le "A"
Je sélectionne un format de dessin, par exemple, le deuxième
Je tape mon texte dans la fenêtre après avoir choisi la police qui me convient. Pour la taille, cela n'a pas d'importance, je vais jouer dessus après.
Après avoir cliqué sur OK, je me retrouve avec un texte en biais.Je clique sur l'icône "abc" (forme WordArt)
Je clique sur la forme demi cercle (il faut que le texte soit sélectionné, c'est à dire entouré de petits carrés)
Je me retrouve avec un texte en arc de cercle. En jouant sur les petits carrés des angles, je réduis la taille de mon texte afin qu'il rentre dans le rond.
Lorsque la taille me semble bien, je déplace ma souris sur le texte jusqu'à ce que j'obtienne 4 petites flèches. Ce symbole sigifie que je peux déplacer l'image en maintenant le clic gauche enfoncé. Je place donc mon texte dans mon rond.
Je fais un copié/collé de mon texte
Je déplace la copie à l'extérieur du rond et je clique sur l'icône "abc"
Je clique sur la forme demi cercle mais inverse de celui utilisé précédemment
Je refais la même opération que tout à l'heure pour placer mon deuxième texte à sa place. Pour que tout soit bien centré, je sélectionne tous les objets. C'est à dire que je maintiens la touche majuscule enfoncée et que je clique sur chacun des 3 éléments (le cercle, et les 2 textes). Puis, je clique sur la touche "dessin"
Je clique sur "centrer".
Aller, zou, on rajoute un petit truc. Je réouvre WordArt (icône "A"), je choisis la deuxième forme, je tape mon texte, je clique sur l'icône "abc" puis sur la forme droite (la première) et j'obtiens ceci
Je déplace mon texte dans le rond et à l'aide des petits carrés, je lui donne la bonne taille. Je sélctionne mon nouveau texte et le rond (touche Maj enfoncée), je clique sur dessin et je centre mon texte
Et voilà ! il ne me reste plus qu'à faire des copiés/collés pour me faire une planche d'étiquettes personnalisées.
Je vous laisse le temps de digérer ce long post et je vous explique plus tard comment mettre vos étiquettes en couleurs. Amusez vous bien !

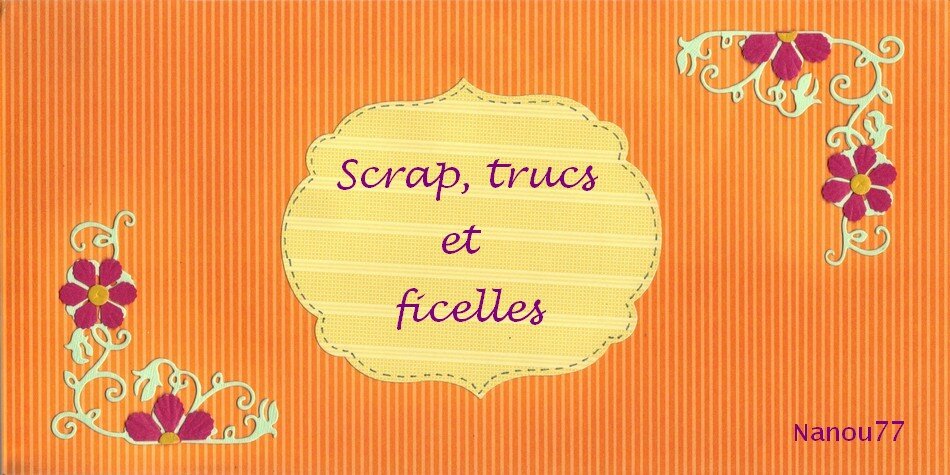

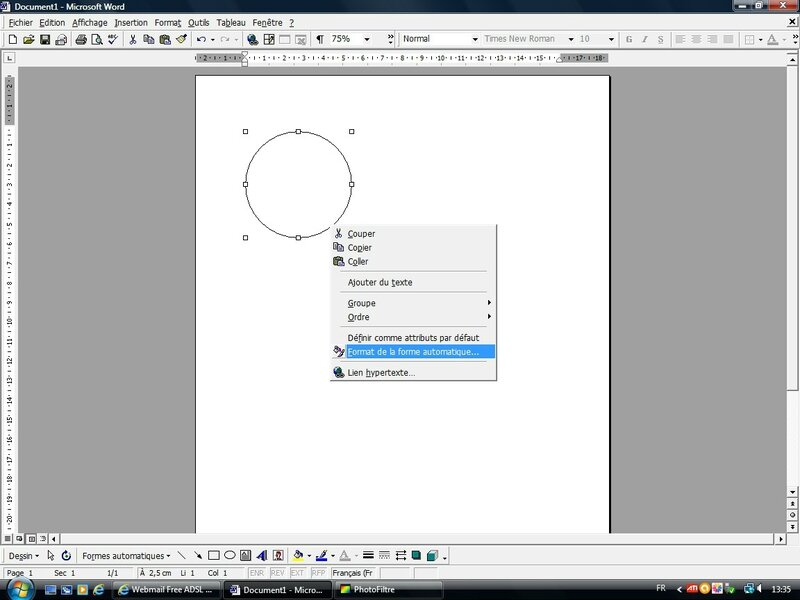
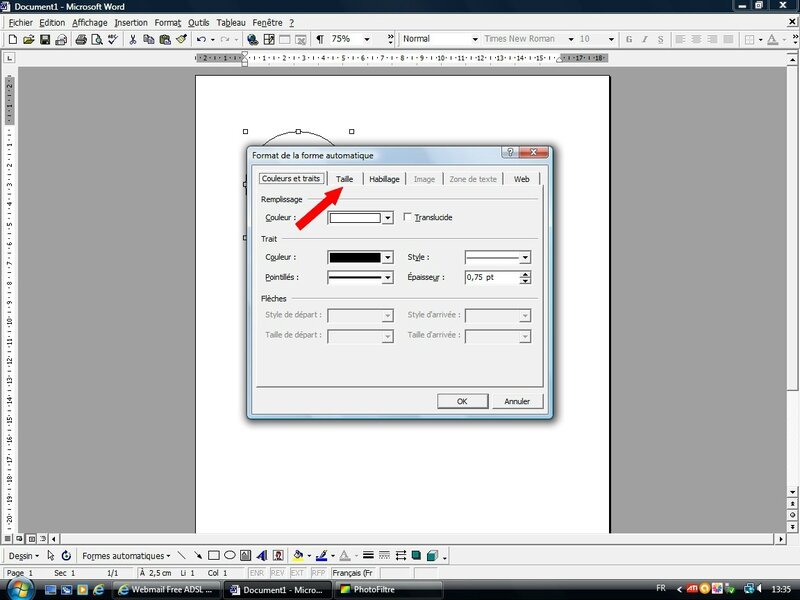
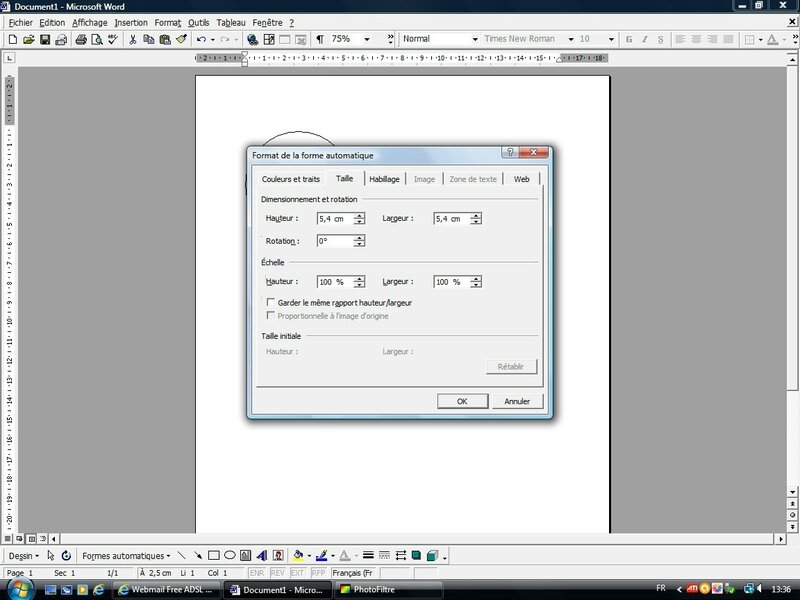
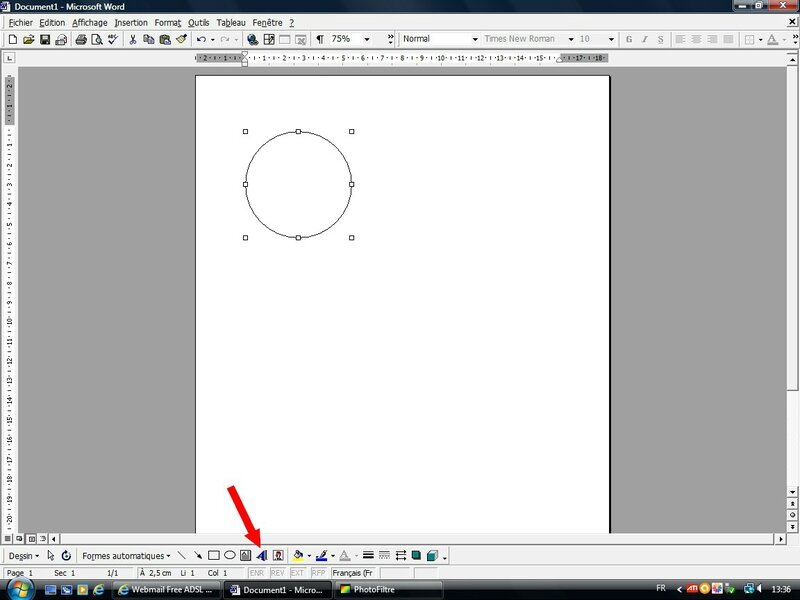
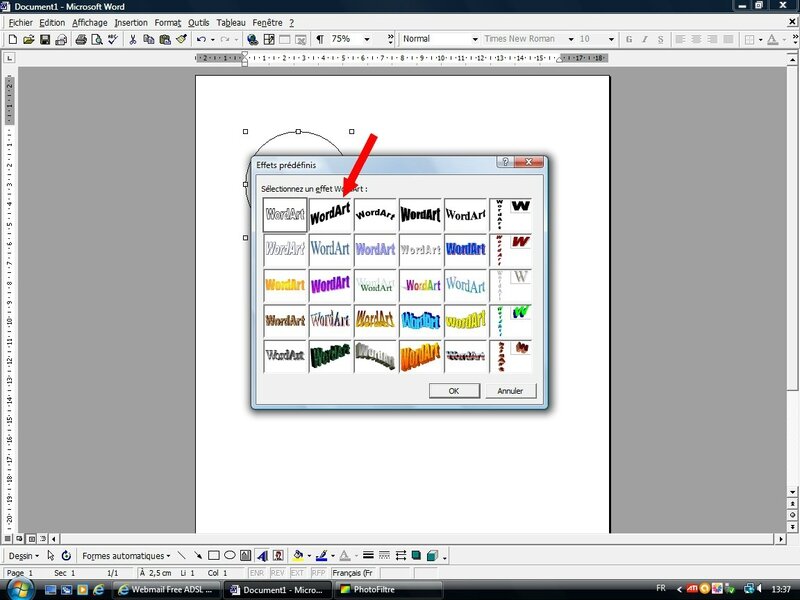
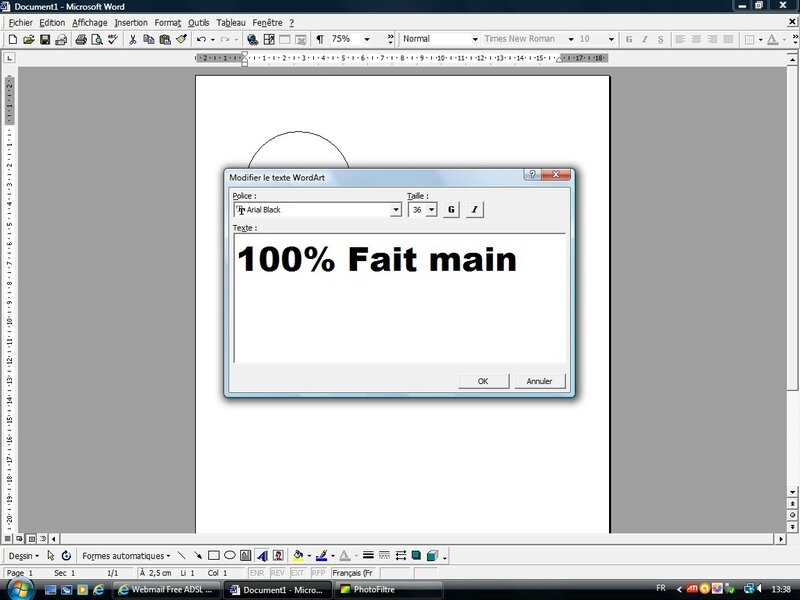
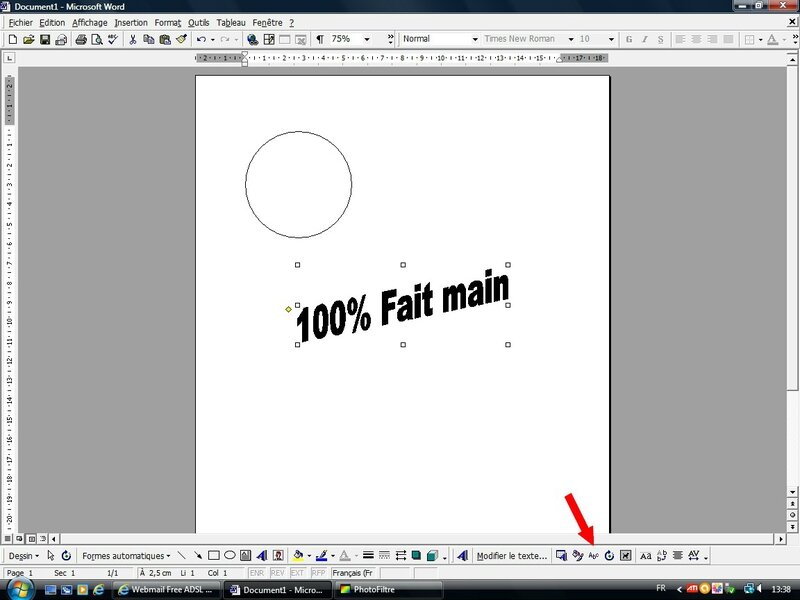
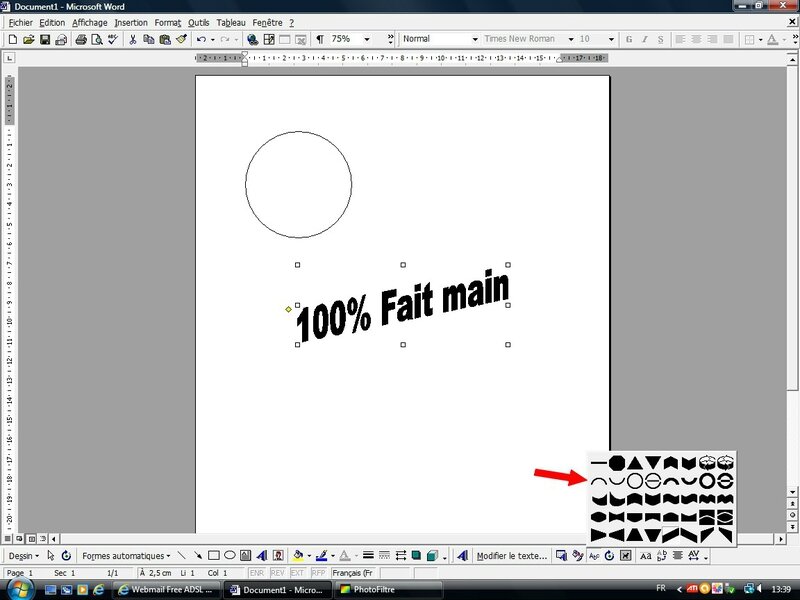
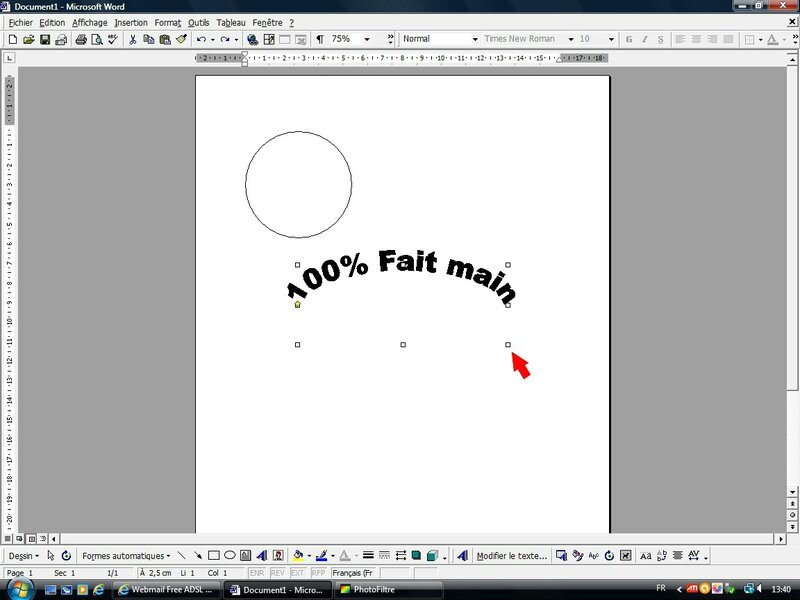
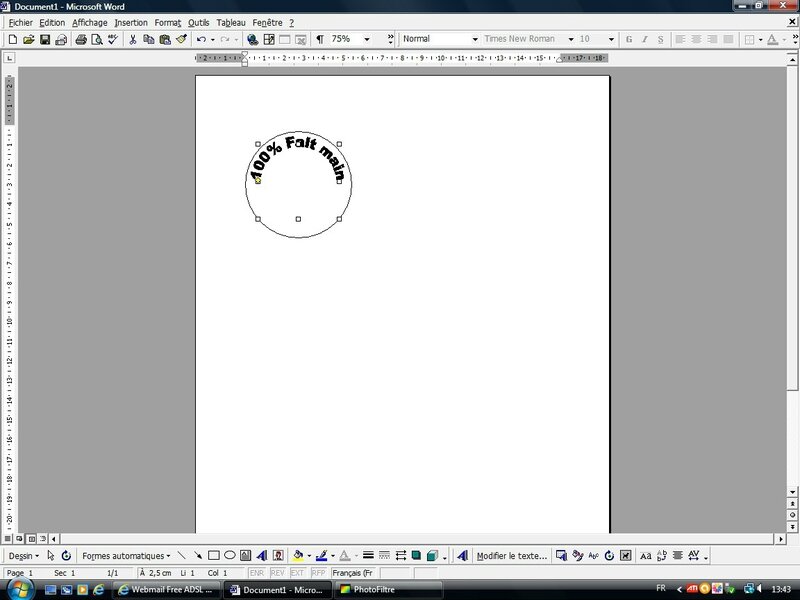

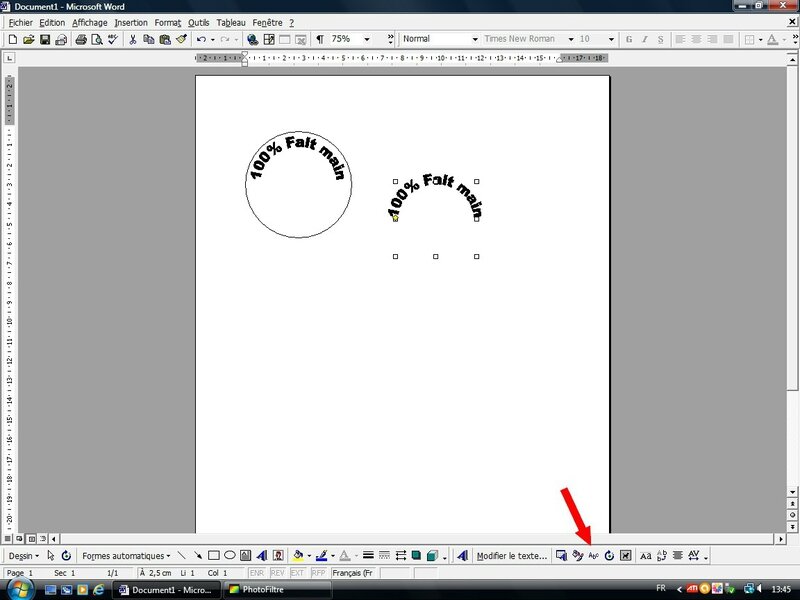
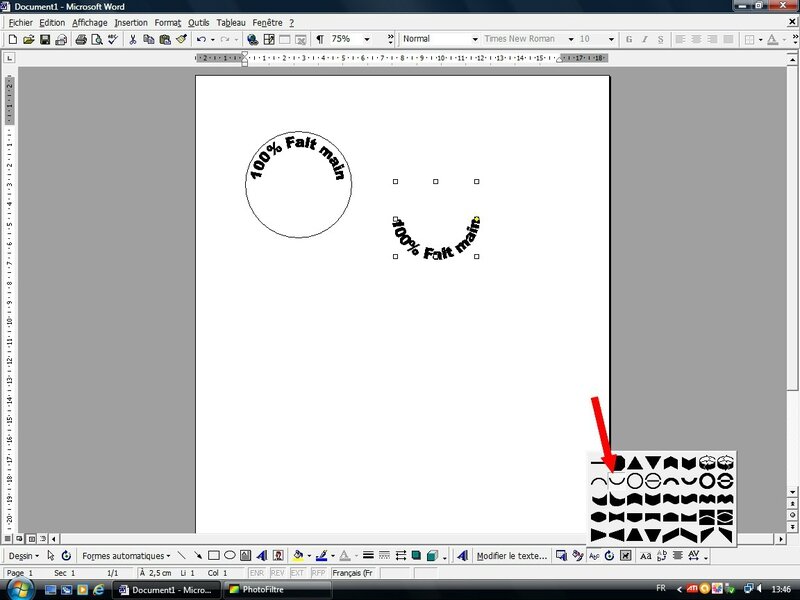

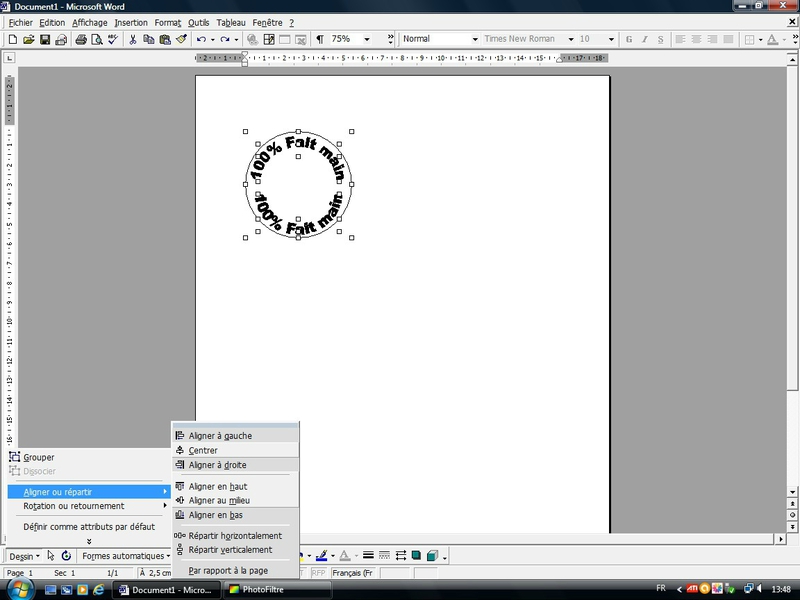
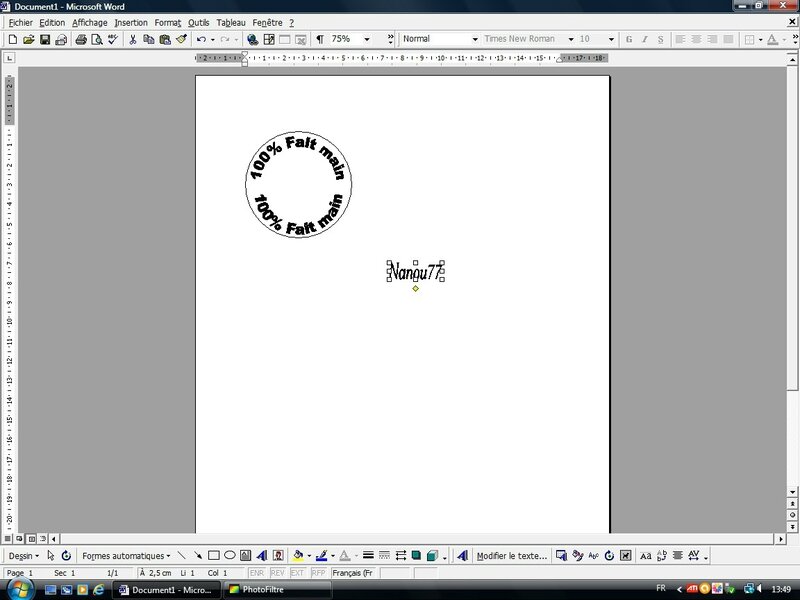

/http%3A%2F%2Fstorage.canalblog.com%2F15%2F90%2F469616%2F92024451_o.jpg)
/http%3A%2F%2Fstorage.canalblog.com%2F86%2F78%2F469616%2F83412830_o.jpg)
/https%3A%2F%2Fassets.over-blog.com%2Ft%2Fcedistic%2Fcamera.png)